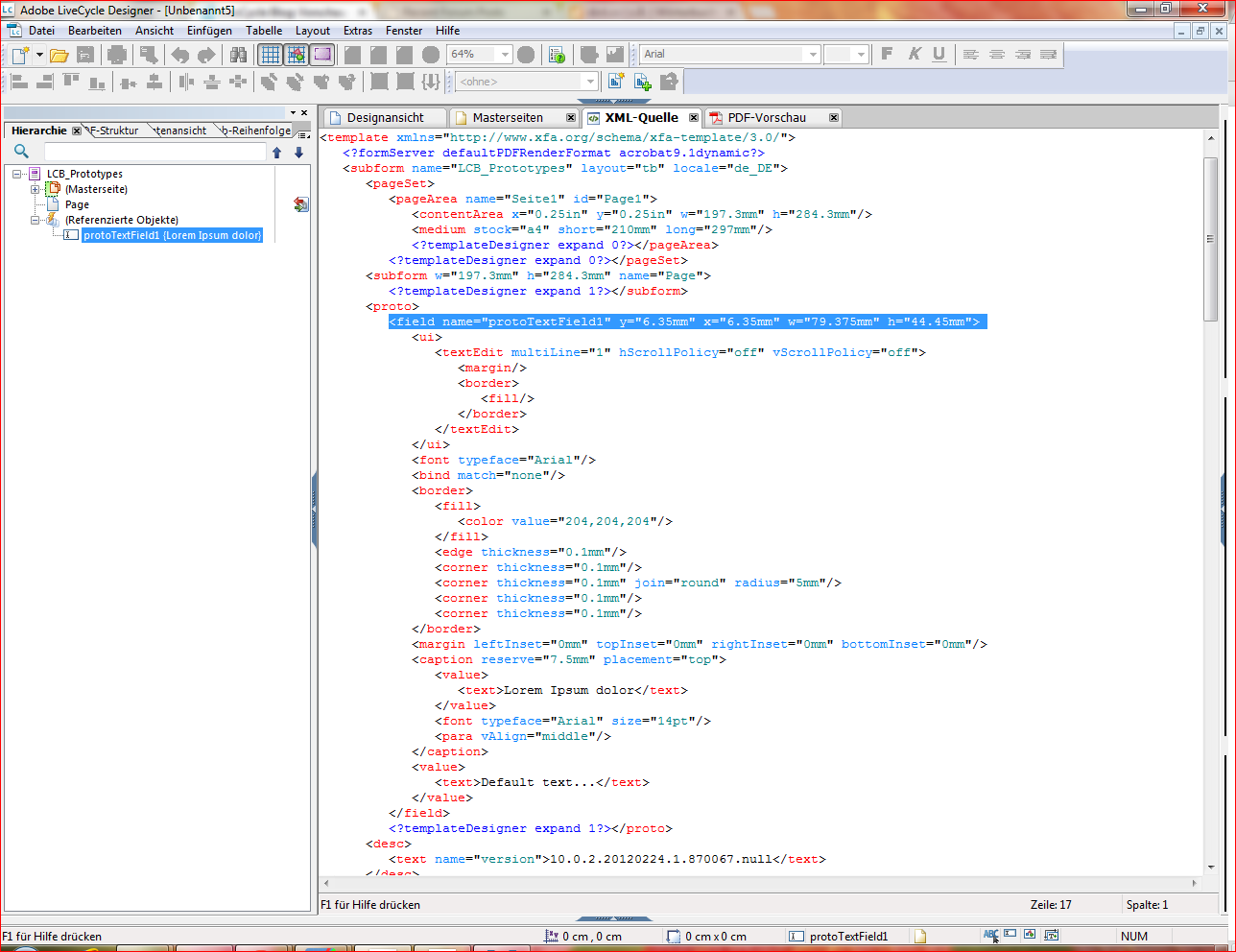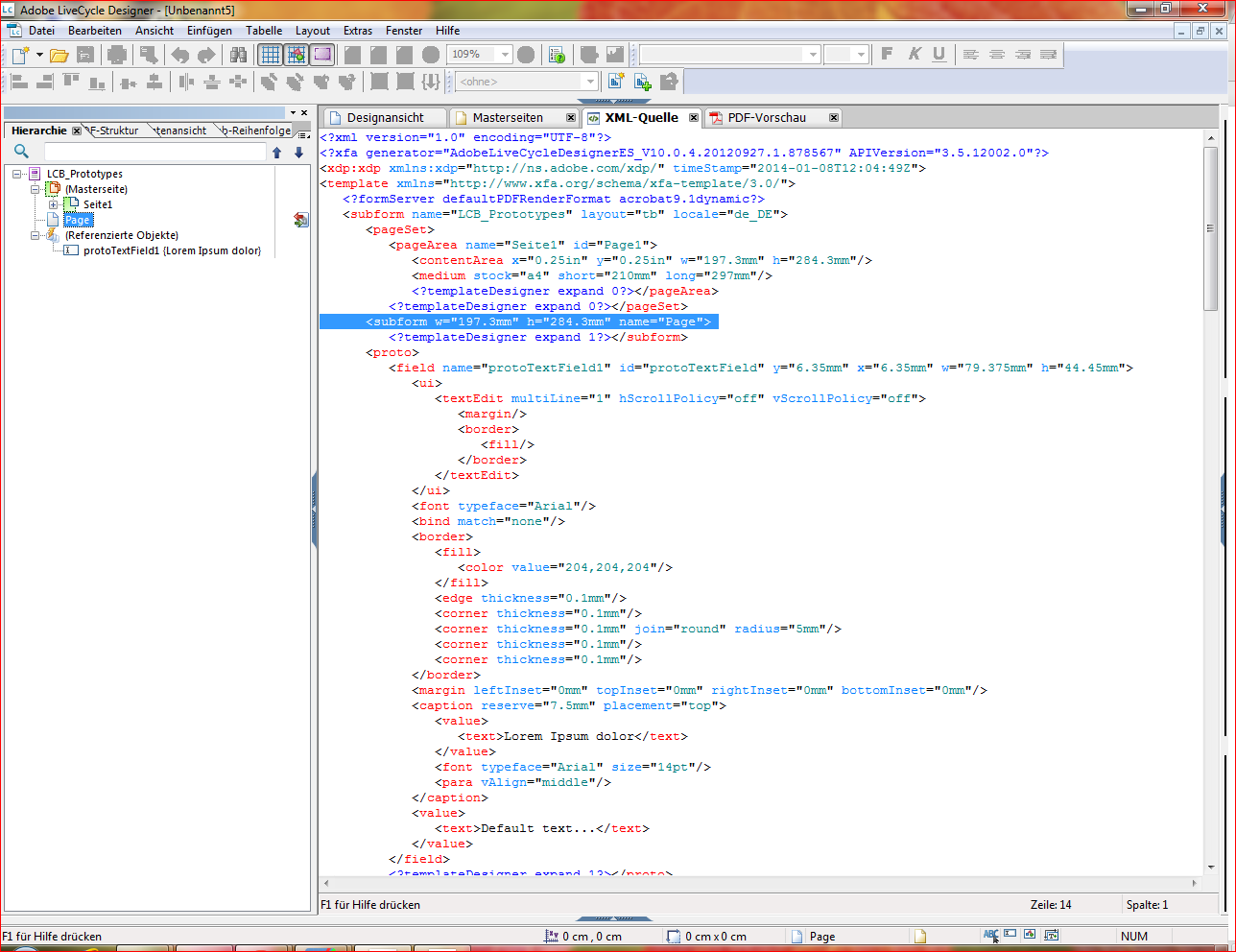Aber, das funktioniert nur mit statischen Formularen und eben nur wenn man ES4 hat.
Nun ist die Verwendung des Dokumenttitels aber die viel schönere Lösung, schließlich erlaubt er Zeichen, die in Dateinamen gar nicht erlaubt sind und Dateinamen sind nicht selten nichtssagend.
Bei regulären PDF's kann man das schnell mit Acrobat in den Dokumenteigenschaften ändern, aber bei XFA-Formularen ist hier alles ausgegraut.
Die Lösung des Problems liegt dennoch in Acrobat und funktioniert mit allen XFA-Formularen.
Gleich mehr dazu.
Ein positiver Nebeneffekt stellt sich hierbei noch ein, denn es lassen sich auch noch viele andere PDF-Eigenschaften ändern, die XFA-Formularen normalerweise vorenthalten werden.
So können Sie wie bei regulären PDF's die Dokumentbeschreibung ändern, festlegen ob Menüsleisten ausgeblendet werden sollen, wie die Seitenanpassung erfolgen soll oder welcher Seitenbereich gedruckt werden soll.
As I've already described earlier the service pack 1 for Designer ES4 allows you to set up your forms to display the document title instead of the file name in the PDF viewers title bar.
But, this only works for static forms and only if you use ES4.
The use of the document title is the much better solution, as it allows the usage of characters you cannot use in file names and those file names are quite often vacuous.
With regular PDF's you would open its document properties in Acrobat to edit the setting, but not so with XFA forms as everything is grayed out then.
The solution that for is also in Acrobat and it works with all XFA forms.
Of which more later.
It additionally has an excellent side effect which will allow you to change many more PDF properties that are regulary kept away from XFA forms.
You'll be able to edit the document description, set which menu bars to hide, how the intial view has to be or what page range should be printed by default.
Schritt 1 – Öffnen Sie Ihre XFA-Formular in Acrobat und öffnen Sie dessen Eigenschaften mit [Strg] + [D].
//
Step 1 – Open your XFA form in Acrobat and then open its properties by pressing [Ctrl] + [D].
 |
| Gesperrte Dokumenteigenschaften in XFA-Formualren // Locked PDF Properties in XFA forms |
Schritt 2 – Unter dem Reiter [Sicherheit] ändern Sie das Sicherheitssystem auf „Kennwortschutz“.
//
Step 2 – Under the [Security] tab change the Security Method to 'Password Security'.
Schritt 3 – Geben Sie ein Passwort zum Öffnen des Dokuments ein und bestätigen Sie es im folgenden Dialog. Das Passwort muss nicht sicher sein — ein einzelnes Zeichen reicht hier völlig aus.
//
Step 3 – Enter a password to open the document and confirm it in the following dialog. You don't have to enter any strong password — a single character is enough.
 |
Schritt 4 – Klicken Sie nun rechts auf die Schaltfläche [Einstellungen] ändern.
//
Step 4 – Click on the [Change Settings] button on the right.
 |
| Dokumenteinschränkungen bestehen noch // Document Restrictions are still there |
Schritt 5 – In diesem Dialog müssen Sie nichts machen, klicken Sie einfach auf [OK] um ihn zu schließen. Danach passiert etwas Unerwartetes …
//
Step 5 – In this dialog you don't need to do anything, just click [OK] to close it. After that something unexpected happens …
 |
| Hier gibt's nichts zu tun, einfach nur OK klicken // Nothing to do here, just click OK |
Schritt 6 – … Acrobat entfernt fasst alle Dokumenteinschräkungen vom Formular. Das ist genau was wir brauchen, also Klicken Sie auf [OK], um diese Dokumenteigenschaften zu speichern.
//
Step 6 – … Acrobat removes most of the Document Restrictions from the form. That's exactly what we need, so click [OK] to save the current document properties.
 |
| Dokumenteinschränkungen wurden ausgehoben // Document Restrictions are removed |
Schritt 7 – Nun öffnen Sie die Dokumenteigenschaften erneut. Sie sind nun in der Lage Elemente unter den Reitern [Beschreibung], [Ansicht bei Öffnen] usw. zu ändern. Zum Beispiel können Sie den Dokumententitel anstelle des Dateinamens anzeigen lassen oder die Menüleiste beim Öffnen des Formulars ausblenden lassen.
//
Step 7 – Now open the Document Properties again. You're able to edit different elements under the [Description], [Inital View] tab etc. For example you can select the document title to be displayed instead of the file name or hide the menu bar when the form opens.
 |
| Felder der Dokumentbeschreibung veränderbar // Fields of Document Description now editable |
 |
| Ansicht beim Öffnen veränderbar // Initial View Settings editable |
Schritt 8 – Nachdem Sie alle Eigenschaften geändert haben, setzen Sie das Sicherheitssystem wieder auf keine Sicherheit und speichern das Formular ab.
//
Step 8 – After you applied all changes set the Security Method back to no Security and then save the form.
Beispielformular
https://files.acrobat.com/preview/2b06f176-acaf-4d6a-820b-fc881046b1e5
//
Sample form
https://files.acrobat.com/preview/b7c0ac80-23c2-4747-b37c-4254d7da002c